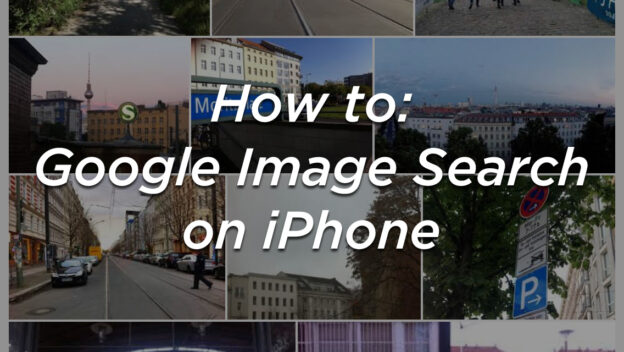Google Image Search is great for finding images of all kinds – it just works well. And of course Google Image Search works also pretty well on an iPhone. But people seem to miss that they can use Google Image Search on an iPhone almost just as they use it in a regular desktopn browser. That’s why I compiled this short How to: Google Image Search on iPhone.
First you obviously need to open your browser – in my case that’s Safari – the default browser on the iPhone. Then you simply enter what you are looking for in the URL bar – this will forward your search request by default to google.
<div style="width:300px; height:250px; margin-left:20px; float:right;"> <script async src="//pagead2.googlesyndication.com/pagead/js/adsbygoogle.js"></script> <!-- cpu-300x250-inline --> <ins class="adsbygoogle" style="display:inline-block;width:300px;height:250px" data-ad-client="ca-pub-7767251772696843" data-ad-slot="5040918527"></ins> <script> (adsbygoogle = window.adsbygoogle || []).push({}); </script> </div> Just above the top search results you will find a couple links: ALL, MAPS, NEWS and IMAGES. Click on IMAGES and you will be forwarded to the the Google Image Search results page.
On the Google Image Search results page you can either start browsing the images, or refine your search for alternative results. Also Google Image Search suggests various filters to refine your search results. You can focus on the latest results by clicking “latest” or reduce the results to only show clip art or gifs. And then there are often also a few popular search terms listed that could help you to narrow down the amount of images. Once you have refined your search query you can start scrolling down– and down… and most likely even further down.
How to save Images from Google Image Search on iPhone
Once you find the image you were looking for you can either load the high resolution version of the picture (if there is any) or even save the image to your iPhone for later use. You may for example look for a portrait of one of your contacts to add it to your address book – of send an image via imessage or email to one of your contacts.
To save images from Google Image Search all you have to do is first open the image by clicking in the search results, then click on the three dots you find on the right side just below the image. Next you choose “View original image” and last but not least click the image, hold your click for a moment and choose “Save image”.

Save Images from Google Image Search on iPhone – Screenshots / montage T.Bortels/cpu20.com
The image will then appear in the photos collection on your iPhone for later use. Instead you could also click on “Copy” and then paste it in whatever app you want to paste it in.
Reverse Google Image Search on iPhone
Instead of searching for images, you may want to search by image. The so called reverse image search lets you search by image via Google. As far as I know this is a feature or actually an extension on Android phones – but on iPhone / iOS this is not yet supported. Instead you will have to install a small app that will do the trick. The iOS App Search by Image Extension is supposed to do exactly this. I haven’ tried it myself so at the moment I can neither confirm nor recommend this. But it might be worth a try.
Related posts: